Создание 1080p timelapse-видео
Если у вас появилось желание поделиться процессом разработки вашей игры, то таймлапс — один из неплохих способов это сделать. Грубо говоря, таймлапс — это ускоренное видео долгого рабочего процесса. Для его съёмки нужна программа, которая будет делать снимки экрана через определенные промежутки времени. После все снимки соединяются в одно видео.
Пример timelapse-видео
Сделаем такое видео самостоятельно. Для периодического снятия снимков экрана будем использовать Chronolapse, для последующей склейки в видео — VirtualDub. Обе программы бесплатны.
- Скачиваем программу Chronolapse, распаковываем и запускаем.
Установим настройки и запустим автоматическое создание скриншотов.
Среди вкладок нас интересует только «Capture». Здесь мы выставляем время в секундах между созданием снимков («Time between captures»), можем выбрать папку, куда сохранять файлы (кнопка «Configure» около «Screenshots», а там — «Save folder»). Там же для лучшего качества заменяем формат снимков с «jpg» на «png».
После нажимаем «Start capture», и сворачиваем программу (а не закрываем). Значок Chronolapse появится в трее.
2. Когда все нужное отснято, нажимаем «Stop capture».
Теперь приведем скриншоты в порядок для последующего склеивания в видео.
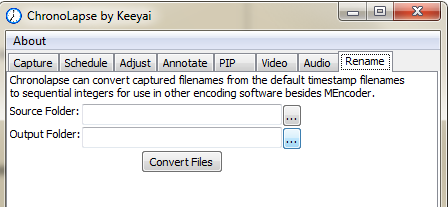
Заходим на вкладку «Rename», в «Source folder» выбираем папку со снимками, в «Output folder» — любую пустую папку (это будет папка назначения). Нажимаем «Convert Files».
3. Скачиваем VirtualDub.
Теперь приступим непосредственно к склейке видео.
В VirtualDub выбираем «File»->«Open video file», в диалоговом окне отмечаем галку «Automatically load linked segments» и выбираем первый файл из папки назначения (которую мы указали в «Output folder» на предыдущем шаге).
Теперь Virtual Dub откроет последовательность всех скриншотов.
Меняем частоту кадров: в «Video»->«Frame Rate» меняем «No change» на «Change frame rate to:» и в текстовом поле пишем «16» (или по вкусу).
Важный момент: настраиваем использование кодека для сжатия видео.
Выбираем «Video»->«Compression», для качественного 1080p видео советую «x264vfw — H.264/MPEG-4 AVC Codec», если у вас он вдруг отсутствует, установите K-Lite Codec Pack.
4. Сохраняем видео.
Выбираем «File»->«Save as AVI...», указываем путь для сохранения, и ждем, пока наше видео будет создано.
Послесловие: В Chronolapse есть множество других возможностей (дополнительные скриншоты с веб-камеры и встраивание их в скриншоты с компьютера, аннотации, добавление аудио), а также создание итогового видео. НО используемый кодек не позволяет добиться хорошего качества, поэтому использование VirtualDub предпочтительнее.
- 12 апреля 2016, 21:43
- 09
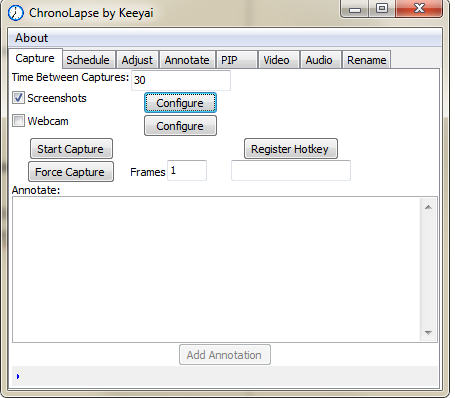
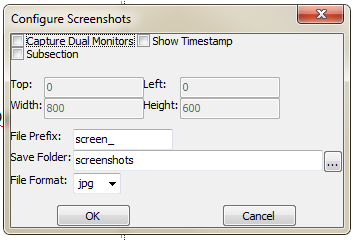
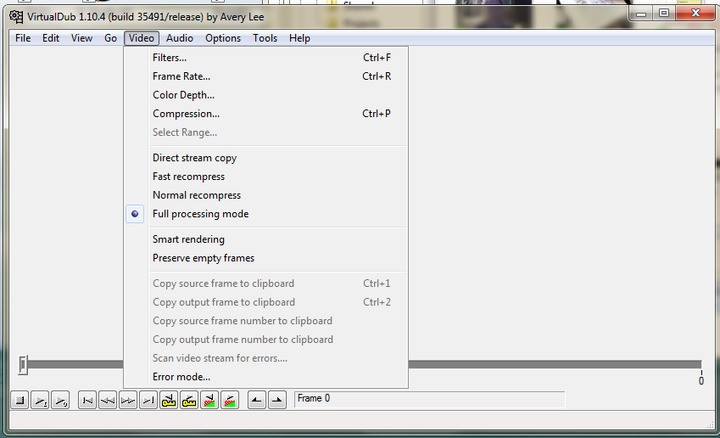
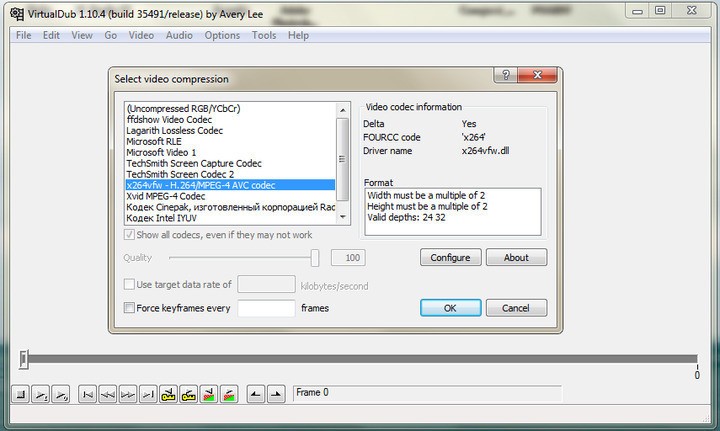
Сколько плясокс бубном. А ведь есть Fraps, Bandicam, Camtasia Studio для записи видео из игр.
Платненько, плюс здесь речь идет о timelapse, а не о захвате видео (все-таки менее ресурсоемко делать скриншот каждые 30 секунд, чем постоянно снимать видео).
Они могут записывать 0,1 FPS?
Действительно, если нельзя снять хотя бы 24 скрина в секунду, то это не видео, а слайдшоу стремненькое будет :)
Ну так таймлапс, это ж и есть стрёмненькое видео, показывающее что кто-то много работал или трещал по скайпу. :) 24 кадра в секунду умножить на сутки - Фрапс там терабайты нащёлкает.
Но делается-то оно другим способом, не пропуская кадры видео ускоряется.
Да нет, у камер которые изначально снимают в таком режиме, просто добавляется один кадр в дофига времени. Технически, зачем зазря забивать память тем, что будет всё равно выкинуто?
если ускорить раза в 2-3 то да, видео подойдет.
а если нужно 8 часовой рабочий день показать? таймлапс на 3-4 часа?
а снимая кадр в секунду или в 2-3 секунды и после собирая ролик 24-30 кадров в секунду получиться до 30 минут. Если 8 часов видео записать, а потом ускорить, то все равно потеряется 90% кадров, и будет то же самое, только затратнее по ресурсам...
Я фрапсом пробовал снимать процесс рисования... жесть сколько места жрет и подтормаживает.
Но проблемо. Ускоряешь, а лишнее вырезаешь.
Аппаратный ресурс хранилища данных изнашивается. Поэтому если режим съёмки "таймлапс", то и пишется туда 1 кадр в N секунд.
Bandicam и Camtasia Studio с качественным кодеком H264 лучше Fraps (фрапс кодирует в видео без сжатия, оно и должно весить кучи гигабайт).
Я думую, в результате плясок с бубном все-равно получится мыльное видео после залива на ютюб. Который как раз видео, зажатое H264, может сожрать без пережатия.
лучше сохранить картинки без сжатия и один раз сохранить видео. чем 2 раза жать кодеками.
С чего бы они без сжатия-то? - jpg. Потом пережимаются в видео, потом пережимаются видеохостингом.
есть такой формат PNG
Это что-то меняет? Сжатив в пнг, пережатие в видео, пережатие видеохостингом.
Если вопрос стоит о принципе не пиратить программы, то можно пользоваться такими костылями. Если хочется нормального результата, то надо заморочиться, но по-другому.
PNG - без сжатия. и один раз из исходного материала создать видео с нужным кодеком - самый качественный результат.
PNG - это формат со сжатием, пусть и прогрессивным, как пишут, "без потерь". Но дальше будет 2 пережатия, а учитывая, что записано будет мало кадров, то и видео в конце получится не очень, мягко говоря.
Если есть заморочки и тараканы насчет пиратских программ, то это, конечно выход. Не лучший.
Посмотрите сами на PNG файлы. там каждый пиксель видно, никакого сжатия нет. Пиксель арт в нем сохраняют (если нужно больше цветов чем позволяет GIF)
Где 2 пережатия?
Если делать все по умному и сразу знать какой таймлапс нужен, то можно посчитать с какой скоростью нужно видео. Делаем 2 када в секунду в течении 2.5 часов работы. Потом собираем кадры в видео (в такой проге как AE или Vegas, одним экспортом, с установкой например 30 кадров в секунду) в итоге у нас получается 10 минут видео.
Это абсолютно то же самое если снять 2.5 часа видео без потери качества и ужать его до 10 минут. И если делать так же 30 кадров в секунду (можно и 60, но тогда и картинки нужно снимать 4 в секунду), то и там и там будет одно и то же количество кадров.
Только 2.5 часа видео без сжатия будет весить больше чем картинки. Если его делать с сжатием, то получается 2 пережатия, что всегда плохо.
(вот в этом я не уверен) При ускорении видео может быть такое что программа не будет знать какой из кадров оставить при ужатии, и может сделать смешанные кадры...
Ну-ну. Это будет слайдшоу, пропуск кадров будет виден.
Сохраняем в пнг - раз. Собираем в видео - два. Заливаем на youtube - три. Плюс не только пережатие, но и пропуск кадров скажется.
Кстати, что-то я примера видео тут не вижу. Вот посмотреть и оценить.
И это, конечно, замечательный спор. Но я писал про то, что конечный результат будет не очень. А если есть заморочки насчет платности или спирачивания программ - то с пивом покатит. Еще бы пример увидеть.
Как может быть пропуск кадров если будет 30 кадров в секунду? Вы с теорией и практикой дружите вообще?
Я занимался 3д графикой много лет, и не поверите, каждый кадр сохраняется картинкой и собирается в видео... и представляете нет никаких пропусков...
Зачем сохранять в гиф? какой гиф вообще? вы о чем?
На компе видео будет 1 раз пережато. На ютубе если я не ошибаюсь (а у меня нет опыта с ютубом), если сохранить в нужном формате, то исходник он не пережимает (только размеры меньше)
Ради интереса сделаю пример видео в течении пары дней, давно хотел сделать таймлапс.
И ты используешь VirtualDub и Chronolapse для сохранения своих видео все эти много лет? Если нет, то при чем здесь 3D-графика?
И ты это, не заводись. Очепятался - пнг, а не гиф.
Так вроде тут обсуждение конкретного способа, про который написано в посте под которым эти комменты. Не?
Не пережимает, но размер меньше? Да ладна.
С использованием программ, которые написаны в посте, а не с "АЕ или Вегас".
Я вообще писал про лучший, с моей точки зрения, способ, но при этом писал, что можно и так, если хочется пользоваться бесплатным софтом.
И если тебе много лет нравится пользоваться Виртуал Дабом и Хронолапсом, то не горячись, я не заставляю тебя использовать что-то другое. А вот на пример таймлапс-видео с движениями мыши и действиями в меню какой-либо программы с удовольствием гляну.
Я не горячусь. Просто видно что вы не понимаете о чем говорите. То что я описал про кадры, не связанно с софтом вообще.
3д графика - это к тому что в итоге то что мы видим 3д в видео - это PNG (или другие форматы, зависит от того нужны ли разные каналы (блеск, AO, ID и тд)) картинки...
- Так вроде тут обсуждение конкретного способа...
Так вы начали говорить про потери и сжатие, а это теория, которая не касается софта, поэтому и уточнения.
- Не пережимает, но размер меньше? Да ладна.
Эм... вы читать умеете?
Я писал что не уверен в этой информации, но уточню ещё раз. Если самому сохранить видео в том формате что использует ютуб, то при загрузке он его и использует, в теории. И вообще, каким способом не делай видео на компе, ютуб одинаково примет это видео, так что его можно не считать в этой цепочке.
Я-то умею. Не надо переходить на личности. Написал в личку.
Как специалист по глитчам, очень удивился такому заявлению.
PNG (англ. portable network graphics, сокращение произносится по-английски /pɪŋ/[2]) — растровый формат хранения графической информации, использующий сжатие без потерь по алгоритму Deflate.
https://ru.wikipedia.org/wiki/PNG
Правда, ко всему последующему в комментарии наличие или отсутствие сжатия PNG - слабо относится.
я имел ввиду что потерь там нет, уже много лет пользуюсь png в работе...
Вот так - да, всё верно!
В Adobe Premiere есть пресеты сохранения под ютюб, вимео и т.д.
Т.е. не всякое видео загрузит без пережатия, а с определенным битрейтом и т.д.
Т.е., допустим, сохраняешь в 1080р 30fps, он фулл хд разрешение пережимать не будет, пережмет для более низких 720p, 480р и т.д.
Алгоритм: пишешь Bandicam или Camtasia Studio в H264, если что-то простое надо сделать с видео, то редактировать можно в той же Camtasia Studio. Либо готовое видео толкаешь в Premiere, редактируешь (да и четкость там можно добавить и т.д.), сохраняешь тем же H264 (потери при сохранении в тот же самый кодек будут небольшими), с пресетом под youtube или vimeo (в зависимости от того, куда кинешь), льешь на youtube или vimeo готовый файл.
OBS Studio может
О, кажется, инструкция как создать таймлапс серьёзно укоротилась.
Не понял, здесь же нет про таймлапс ничего?
Надо попробовать для начала. И еще какой там кодек для видео посмотреть, снимет ли хорошего качества 1080p.
Кстати, а пример видео, сделанного твоим способом, есть?
В основе статьи был использован этот комментарий с Лудума. Там же ссылка на видео-пример.
Но я не поверил. Посколько таймлапс-скриншотов за долгий промежуток времени не имею, поступил по-другому. В Chronolapse создал раскадровку (кадр в 30 сек) примерно 15-30 минут работы, много раз продублировал созданное (чтобы получить хотя бы несколько минут видео), и склеил вышеописанным мною способом. Просмотрел - чистое 1080p видео, при просмотре на масштабе 100% никаких артефактов.
После твоих слов
я серьезно засомневался, понимаешь ли ты суть таймлапс-видео.
Ты имеешь в виду ускоренное видео о процессе разработки игры. Вот я бы и глянул на него. Просто действия мышью вообще, действия в меню какой либо программы занимают часто время меньше секунды, значит, это будет заметно на видеопримере. Я в комментарии просто обозначил свою точку зрения, что лучше будет, качественнее.
Спасибо за пример, просто ускоренное видео выглядело бы более плавно, при таком мелькании глаза устанут быстро. Да, видео получилось довольно размытым, пропуски кадров видно, про что я и писал.
Добавь, пожалуйста, пример в сам пост. С примером, авансом, поставлю ему меч. И пост, таки выходит на главную.
Теперь я не понял тебя и хотел бы увидеть все это (чем будет различаться ускоренное видео, а не скрины; где ты видишь размытие; что значит "пропуски кадров"; что есть плавность такого видео) на видео, но лучше не будем продолжать в принципе бессмысленный уже затянувшийся спор.
Сейчас отредактирую.
Последняя попытка. Возможно я понял что ты имеешь ввиду. Ты считаешь, что таймлапс плох тем что я, например, буду рисовать минуту в фотошопе спрайт и этот момент разработки попадет в результирующее видео только как два скриншота - открытый пустой фотошоп и половина нарисованного спрайта? (при съемке раз в 30 секунд)
Вот представь себе по аналогии - съемка бегущего человека, 2 кадра в секунду. Итог - ускоряем, за счет не полного отображения действий оно будет не плавным, человек будет перемещаться резко, рывками.
Теперь снимаем бегущего человека не "скринами", а нормальным видео - пропусков в его действиях для человеческого глаза практически нет. Ускоряем видео - оно получится более плавным, более удобоваримым на взгляд.
Я в комментариях привел способ с другими программами, как более удобный и качественный. С моей точки зрения, конечно.
Я и не собирался спорить, честно говоря.
Я только что без твоего комментария, по-видимому, то же самое и написал. :)
Так ускорение происходит за счет пропуска кадров, разве не так? Или ты имеешь ввиду какие-нибудь фантастические 5000 fps?
Если ускорение достигается простым пропуском кадров, то видео выглядит не плавно. Программы для редактирования видео применяют более хитрые алгоритмы. Честно говоря я, их применяя, не очень в этом разбираюсь. Но знаю, что при пропуске кадров на видео возникает так называемый "строб". Движение рывками, не плавное.
Нет, я имею в виду, что если у вас 2 кадра в секунду и 25-30 кадров в секунду, то разница будет видна и при ускорении.
Я, пожалуй, на этом закруглюсь.
Да, но почему тогда видео воспроизводится так же как записывалось (с паузами)?
Chronolapse уже как два года не развивается.
И?
Это может говорить о том что него опередил конкурент. Или о нём все забыли)
или то что оно работает... и не требует улучшения =)
Да-да. Про паровозы старики, наверное, так же говорили.
а чем можно улучшить программу, которая создана для сохранения скриншотов экрана через заданный промежуток времени? Интерфейс менять? чтоб современным был, что бы жрал больше ресурсов? Это бесплатный софт, им нет нужды прикручивать идиотские функции что бы каждый год перепродавать свой продукт (камешек в огород Autodesk и Adobe).
Может и нет. Но скорее говорит о том, что создатели потеряли интерес к дальнейшему развитию программы по той или иной причине.
Что вы доебались до ТС - молодец все хорошо разъяснил и по делу. Для ценителей: вот Нотча таймлапс https://www.youtube.com/watch?v=ZV-AFnCkRLY - кто тут видит "плавность"?
В общем проверил данный способ.
https://dl.dropboxusercontent.com/u/64337095/anim86/test.avi
Все бы хорошо, но он не без недостатков. Я его применил немного не так как нужно.
Настроил что бы скриншот снимался через каждые 0.33 секунды. В итоге 3 кадра в секунду. После 671 кадра у меня завис explorer... с такой частотой не справился. Далее сделал все по инструкции, только частоту поставил 30 кадров в сек, результат выше.
Вывод, если делать скрины раз в минуту, то на день работы наверное подойдет.
В моем случае, комп не выдержал (он у меня средняк пятилетней давности).
Прикольно! Вообще странно - 600 картинок, это совсем не так много.
Может из-за открытых программ большая нагрузка... а может комп уже совсем того...
Я пол года примерно назад открыл для себя ровно этот забавный метод. Вот, можете оценить: Дракон и Космический корабль
Круто! А с какой частотой снимали скриншоты? И в течении какого времени?
низкая, раз в 10 секунд вроде. Может 5. Немного дерганно выглядит, Я вертел вокруг моделек, а в кадры попали просто разные ракурсы.
Потом Я делал корабли с 3 секундной задержкой - выглядит лучше, в кадр попали рендеры и прочее.
Еще бы музыку добавлять было бы хорошо.
Так в VirtualDub есть "Audio"->"Audio from other file..."
Я пользовался для создания видео чем то еще, консольным. Спасибо, буду знать.
А второй-то таймлапс с сюрпризом!
Да, Я слушал Batmetall почти всю дорогу)
Хороший способ узнать какое порно смотрят игро-разработчики.