Создание 1080p timelapse-видео
Если у вас появилось желание поделиться процессом разработки вашей игры, то таймлапс — один из неплохих способов это сделать. Грубо говоря, таймлапс — это ускоренное видео долгого рабочего процесса. Для его съёмки нужна программа, которая будет делать снимки экрана через определенные промежутки времени. После все снимки соединяются в одно видео.
Пример timelapse-видео
Сделаем такое видео самостоятельно. Для периодического снятия снимков экрана будем использовать Chronolapse, для последующей склейки в видео — VirtualDub. Обе программы бесплатны.
- Скачиваем программу Chronolapse, распаковываем и запускаем.
Установим настройки и запустим автоматическое создание скриншотов.
Среди вкладок нас интересует только «Capture». Здесь мы выставляем время в секундах между созданием снимков («Time between captures»), можем выбрать папку, куда сохранять файлы (кнопка «Configure» около «Screenshots», а там — «Save folder»). Там же для лучшего качества заменяем формат снимков с «jpg» на «png».
После нажимаем «Start capture», и сворачиваем программу (а не закрываем). Значок Chronolapse появится в трее.
2. Когда все нужное отснято, нажимаем «Stop capture».
Теперь приведем скриншоты в порядок для последующего склеивания в видео.
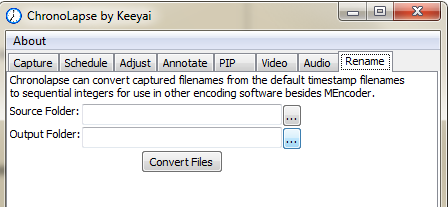
Заходим на вкладку «Rename», в «Source folder» выбираем папку со снимками, в «Output folder» — любую пустую папку (это будет папка назначения). Нажимаем «Convert Files».
3. Скачиваем VirtualDub.
Теперь приступим непосредственно к склейке видео.
В VirtualDub выбираем «File»->«Open video file», в диалоговом окне отмечаем галку «Automatically load linked segments» и выбираем первый файл из папки назначения (которую мы указали в «Output folder» на предыдущем шаге).
Теперь Virtual Dub откроет последовательность всех скриншотов.
Меняем частоту кадров: в «Video»->«Frame Rate» меняем «No change» на «Change frame rate to:» и в текстовом поле пишем «16» (или по вкусу).
Важный момент: настраиваем использование кодека для сжатия видео.
Выбираем «Video»->«Compression», для качественного 1080p видео советую «x264vfw — H.264/MPEG-4 AVC Codec», если у вас он вдруг отсутствует, установите K-Lite Codec Pack.
4. Сохраняем видео.
Выбираем «File»->«Save as AVI...», указываем путь для сохранения, и ждем, пока наше видео будет создано.
Послесловие: В Chronolapse есть множество других возможностей (дополнительные скриншоты с веб-камеры и встраивание их в скриншоты с компьютера, аннотации, добавление аудио), а также создание итогового видео. НО используемый кодек не позволяет добиться хорошего качества, поэтому использование VirtualDub предпочтительнее.
- 12 апреля 2016, 21:43
- 09
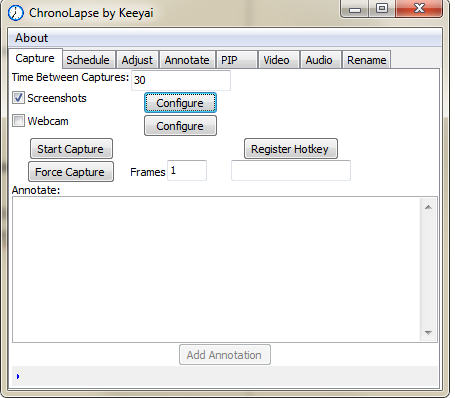
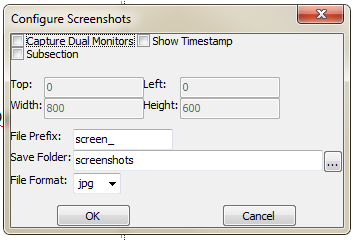
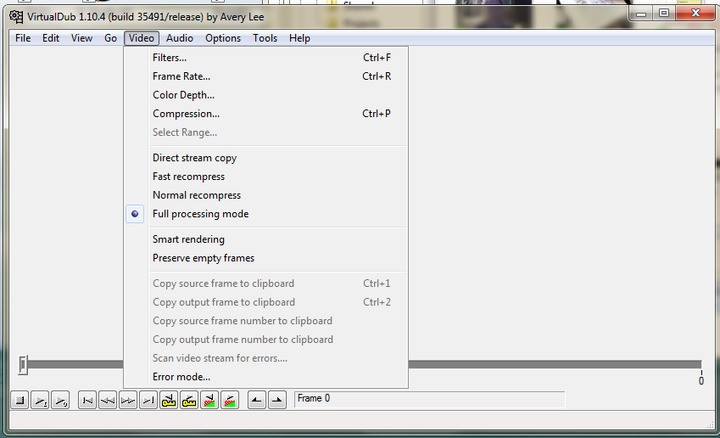
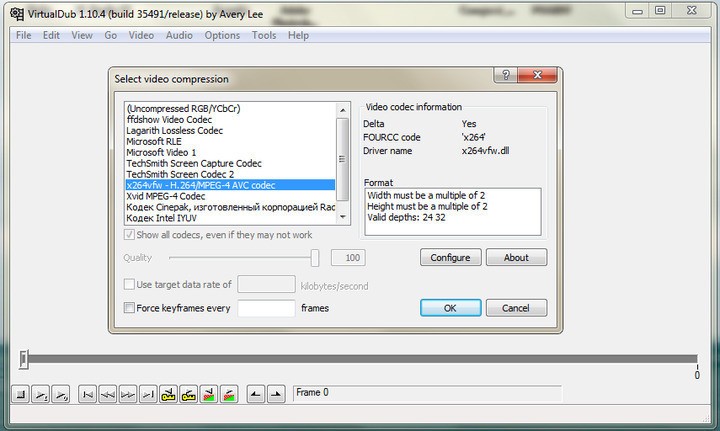
62 комментария