Как оформить своё участие в конкурсе на Гамине
Первым делом, попасть на главную страницу текущего или предстоящего конкурса можно по этой ссылке или из шапки сайта через Конкурсы -> Актуальный:
Когда вы окажетесь на этой странице, справа вверху можно будет узнать, кто является организатором конкурса и сроки его проведения. Если вы зашли на сайт со смартфона, то элементы страницы могут располагаться в порядке, отличающемся от изображенного ниже:
Рядом с указанием, кто организатор, располагается кнопка![]() . Она появляется только на время после начала конкурса (когда организатор уже объявил тему) и до окончания творческого этапа (приёма заявок). Если она должна быть, но её нет, то сообщите об этом организатору.
. Она появляется только на время после начала конкурса (когда организатор уже объявил тему) и до окончания творческого этапа (приёма заявок). Если она должна быть, но её нет, то сообщите об этом организатору.
Желательно создать заявку задолго до окончания творческого этапа конкурса и можно даже до того, как вы начали создавать свою работу на конкурс (загрузить её можно позже). Название вашей работы и описание можно будет потом поменять, но вот если не успели создать заявку до окончания приёма заявок, то вы в пролёте!
Заявка
При создании заявки можно заполнить или пока что не заполнять доступные поля:
Картинки в описание можно вставлять из буфера обмена (Ctrl + V на Windows) или путём перетаскивания файла картинки в текст. Также их можно добавить с помощью этой кнопки с изображением горы и солнца:
При добавлении соавторов в заявку (с помощью поля «Создатели») они смогут вносить в неё свои изменения наравне с вами. Соавторов можно добавить в этот список, только если они зарегистрированы на Гамине.
Чтобы подтвердить создание заявки, необходимо нажать на кнопку![]() .
.
После создания заявки её иконка должна появиться в списке в верхней части главной страницы конкурса:
У некоторых заявок с списке рядом с названием может стоять галочка — это пометка, которую ставит в заявке участник для информирования, что он(а) закончил(а) свою работу, работа загружена в интернет и добавлена в заявку. Чтобы поставить у себя такую галочку, во время оформления/редактирования заявки нужно нажать на кнопку ![]() . Если вы не успели или забыли нажать на эту кнопку до окончания творческого этапа конкурса, то попросите организатора сделать это за вас.
. Если вы не успели или забыли нажать на эту кнопку до окончания творческого этапа конкурса, то попросите организатора сделать это за вас.
Если название чьей-то заявки написано зелёным цветом, то либо вы её ещё не открывали, либо после открытия вами она редактировалась.
Если нажать на иконку вашей заявки в списке, то откроется её описание, как его видят и другие посетители сайта:
Чтобы внести изменения в заявку, нажмите кнопку карандаша справа от списка авторов и даты (на скриншоте они все находятся внизу). Если приём заявок на конкурс закончен и идёт голосование, то вы не можете вносить изменения в заявку. Но их может вносить за вас организатор.
Загрузка работы
В большинстве конкурсов вашей работой будет являться игра, поэтому я расскажу, как загрузить билд игры в интернет на примере сервисов хостинга файлов Google Drive и Dropbox. Это потребуется для участия в конкурсе, так как на Гамине нет своего хостинга для файлов большого размера.
Перед загрузкой желательно запаковать все файлы вашей игры в архив. Рекомендуются форматы .zip (не требует установки распаковщиков) и .7z (лучше сжимает). В название файла архива советую включить название вашей игры, её версию и ваш ник (например, «JMP_1_0_scorched.zip»), а не просто «Новая папка.zip».
Далее предполагается, что вы уже завели свой аккаунт на одном из хостингов файлов. Для Google Drive можно использовать аккаунт от Gmail/YouTube. На момент написания этой статьи Dropbox допускает также вход через аккаунты от других сервисов: Gmail/YouTube или Apple.
Google Drive
Заходим на сайт https://drive.google.com и входим там в свой аккаунт.
Слева вверху нажимаем «Создать» и затем выбираем «Создать папку».
Если вы планируете загрузить несколько файлов в эту папку, поделиться доступом по единой ссылке можно будет только для всей папки, и потом другой гаминец сможет скачать её как архив с названием исходной папки. В этом случае желательно давать этой папке понятное другим название, например, JMP_1_0_scorched.
Если вы загружаете только файл архива, то название папки имеет меньшее значение, так как другой гаминец скачает архив с названием, как у вашего архива.
Вводим в поле название новой папки и нажимаем «Создать».
В середине окна появится строка с названием новой папки, заходим в эту папку с помощью двойного щелчка мыши.
После этого загружаем файлы с помощью перетаскивания их в серый круг или с помощью кнопки «Создать», которую мы нажимали для создания папки (только вместо «Создать папку» нужно будет выбрать «Загрузить файлы»).
Внизу справа должно появиться окошко со списком загружаемых файлов. Дождитесь, пока полоски загрузки полностью заполнятся для всех (и справа от имен файлов будут галочки с зелёным фоном).
Для этих файлов появятся строки посередине.
После этого в случае, если файл один, нажимаем кнопку с тремя точками справа от имени файла, затем Поделиться -> Открыть доступ.
В появившемся окне нажимаем на «Доступ ограничен» и выбираем вместо этого «Все, у кого есть ссылка».
Убеждаемся, что справа написано «Читатель» (доступ только для чтения без редактирования). После этого нажимаем «Копировать ссылку». Её можно будет затем вставить на Гамин через комбинацию клавиш Ctrl+V (см. раздел «Почти всё»).
В случае, если файлов было несколько, придётся делиться доступом на саму папку. Для этого нажимаем на название папки вверху, затем Поделиться -> Открыть доступ. Далее делаем те же шаги, что и для одного файла, и переходим к разделу «Почти всё».
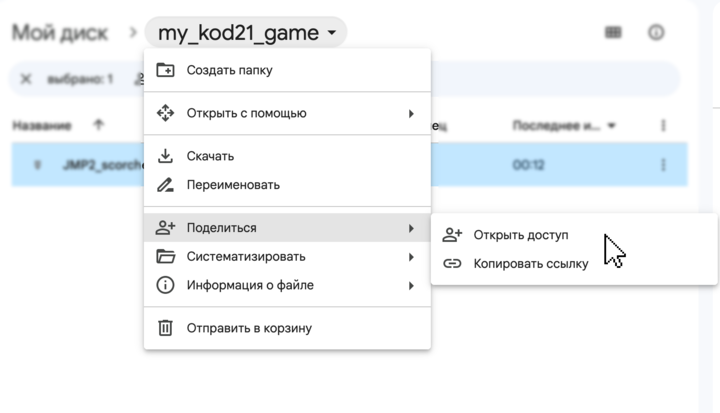
Dropbox
Заходим на сайт https://dropbox.com и входим там в свой аккаунт.
Вверху посередине выбираем Создать -> Папка.
Если вы планируете загрузить несколько файлов в эту папку, поделиться доступом по единой ссылке можно будет только для всей папки, и потом другой гаминец сможет скачать её как архив с названием исходной папки. В этом случае желательно давать этой папке понятное другим название, например, JMP_1_0_scorched.
Если вы загружаете только файл архива, то название папки имеет меньшее значение, так как другой гаминец скачает архив с названием, как у вашего архива.
Вводим название папки в поле «Название» и нажимаем кнопку «Создать».
Дальше нужно загрузить сюда файлы, перетащив их на область, обозначенную штриховым прямоугольником, либо через кнопку Загрузить -> Файлы и последующее окно выбора файлов.
Ждём, пока снизу справа в окошке полоски загрузки всех файлов заполнятся до конца, и у всех будет слева зелёная галочка, после этого можно закрыть это окошко с помощью кнопки X (не перепутайте с аналогичной кнопкой в окне самого браузера). Также загруженные файлы будет видно в самой папке на фоне окошка.
После этого в случае, если файл один, нажимаем кнопку «…» справа от имени файла.
Далее выбираем Поделиться -> Поделиться через Dropbox.
Проверяем, что ссылка будет для всех («Все, у кого есть эта ссылка»), а не только для пользователей из белого списка, и что это ссылка только на просмотр («могут просматривать»), а не на редактирование.
Нажимаем «Создать» внизу этого окошка.
Через некоторое время ссылка появится в буфере обмена, и её можно будет вставить на Гамин через комбинацию клавиш Ctrl+V (см. раздел «Почти всё»). При этом кнопка «Создать» поменяется на надпись «Ссылка для просмотра скопирована». Далее можно будет нажимать «Копировать ссылку», чтобы она повторно попала в буфер обмена.
В случае, если файлов было несколько, придётся делиться доступом на саму папку. Для этого сверху выбираем Поделиться -> Поделиться через Dropbox.
По умолчанию здесь предлагается доступ с возможностью редактирования («могут изменять»). Щёлкаем на «могут изменять» и выбираем вместо этого «могут просматривать». Должно получиться «Все, у кого есть эта ссылка: могут просматривать».
После этого нажимаем «Создать» и делаем остальные шаги так же, как и в случае с доступом к одному файлу, и переходим к разделу «Почти всё».
Почти всё
После загрузки вашей работы на хостинг и получения ссылки, эту ссылку нужно скопировать и вставить в поле «Ссылка» при редактировании заявки:
После этого необходимо нажать  . Если процесс прошёл успешно, то в вашей заявке появится кнопка «Ссылка» голубого цвета, ведущая к странице скачивания работы.
. Если процесс прошёл успешно, то в вашей заявке появится кнопка «Ссылка» голубого цвета, ведущая к странице скачивания работы.
Рекомендую открыть эту ссылку в режиме «инкогнито» браузера (или выйти из аккаунта на сайте хостинга файлов), чтобы убедиться, что файлы по ссылке доступны для всех.
Не забывайте также нажать на кнопку![]() , чтобы дать сигнал, что у вас в заявке есть ссылка на завершённую работу (иначе можно не заметить, что вы что-то вообще загрузили в заявку, если не переходить внутрь каждой заявки). Как уже было сказано в разделе «Заявка», после нажатия на эту кнопку рядом с названием игры на главной странице конкурса появляется галочка. Если вы не успели или забыли нажать на эту кнопку до окончания творческого этапа конкурса, то попросите организатора сделать это за вас.
, чтобы дать сигнал, что у вас в заявке есть ссылка на завершённую работу (иначе можно не заметить, что вы что-то вообще загрузили в заявку, если не переходить внутрь каждой заявки). Как уже было сказано в разделе «Заявка», после нажатия на эту кнопку рядом с названием игры на главной странице конкурса появляется галочка. Если вы не успели или забыли нажать на эту кнопку до окончания творческого этапа конкурса, то попросите организатора сделать это за вас.
Удачи!
- 20 сентября 2023, 20:24
- 010
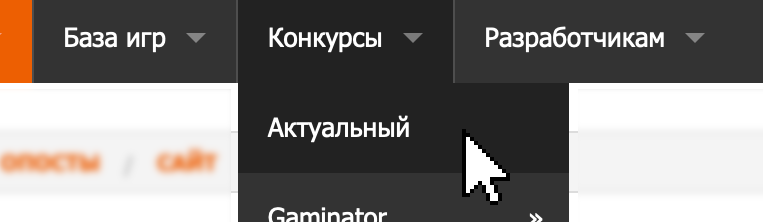
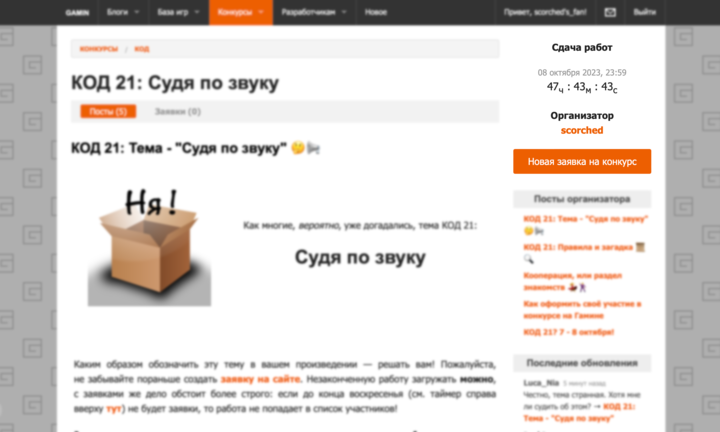
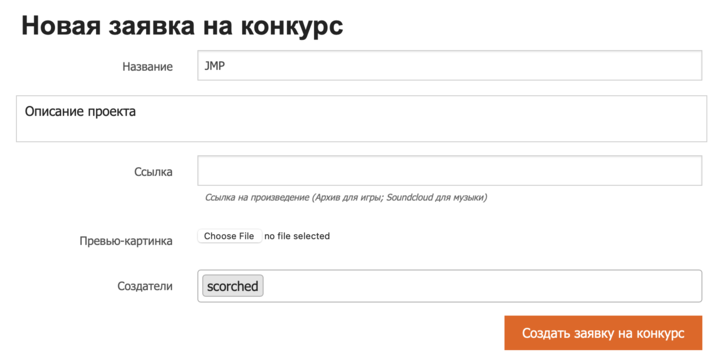


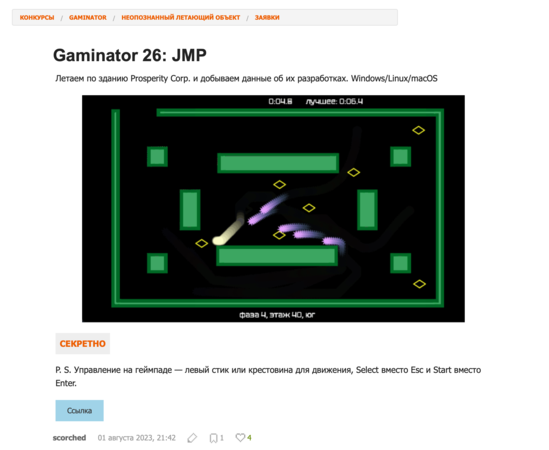
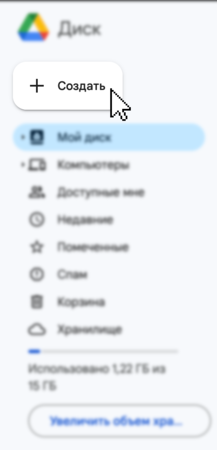
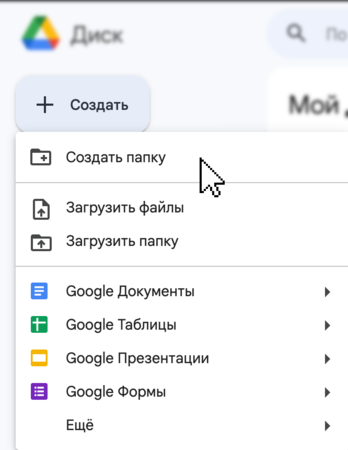
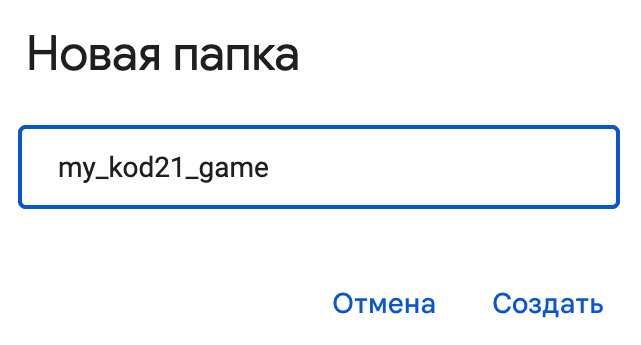



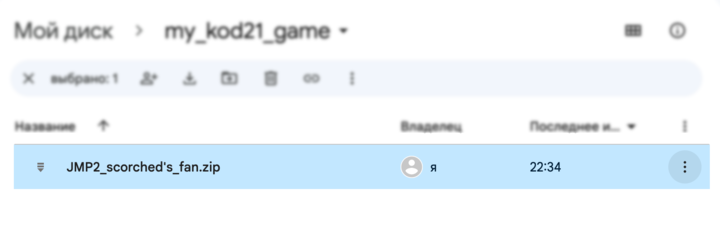
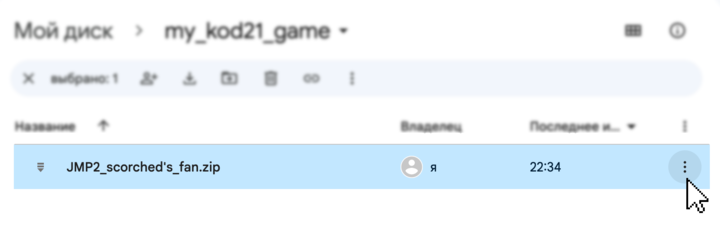
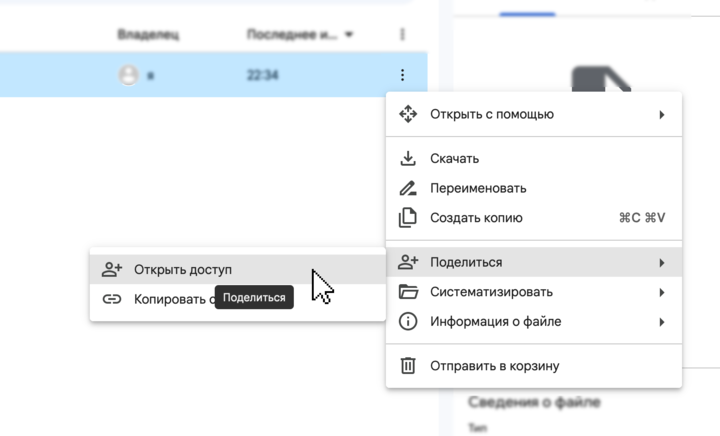
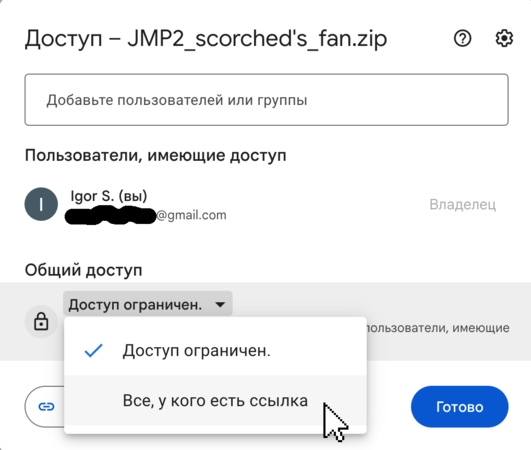

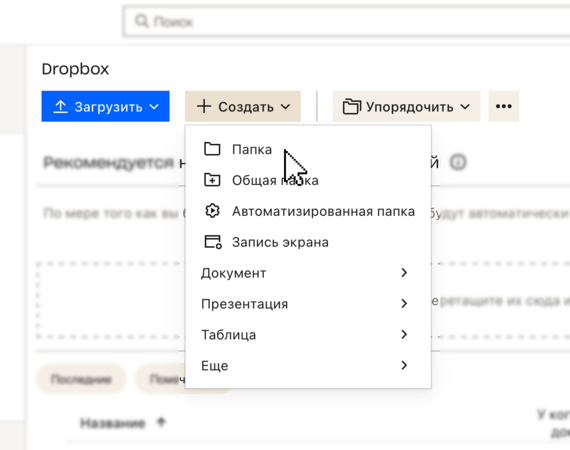
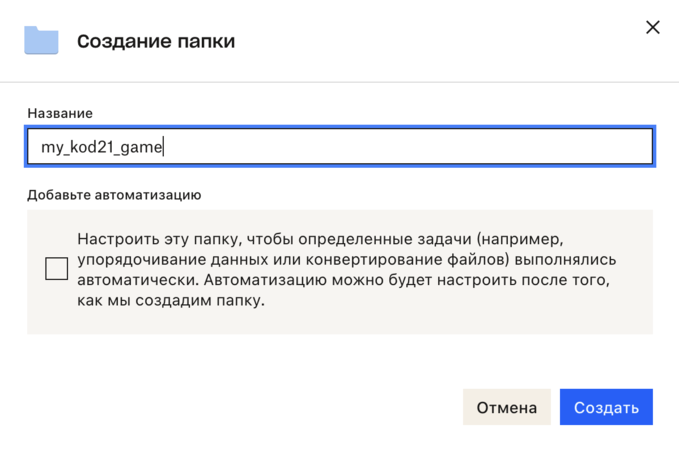
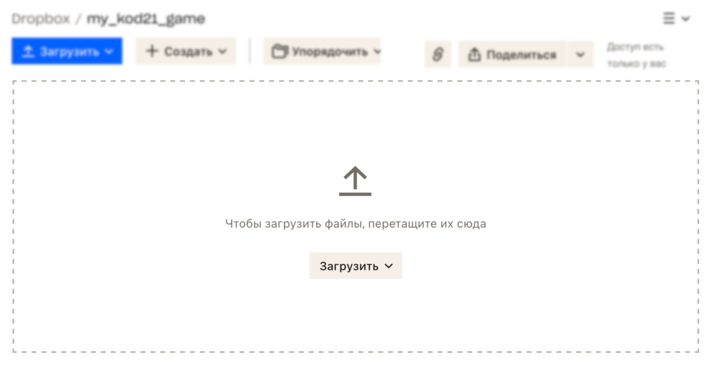
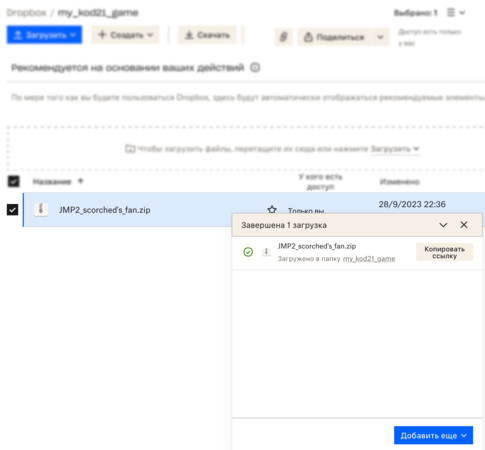
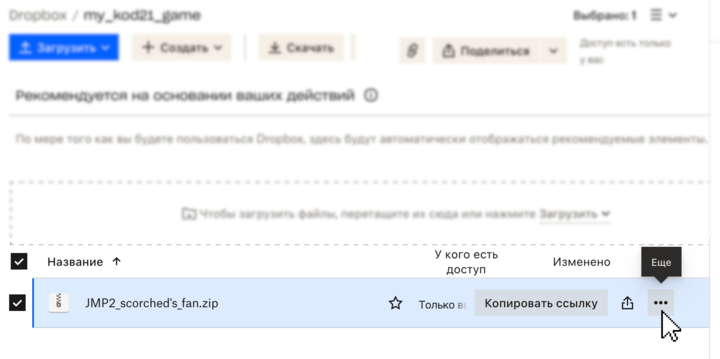
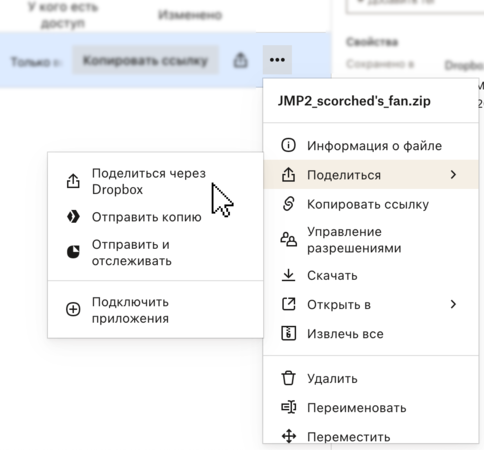
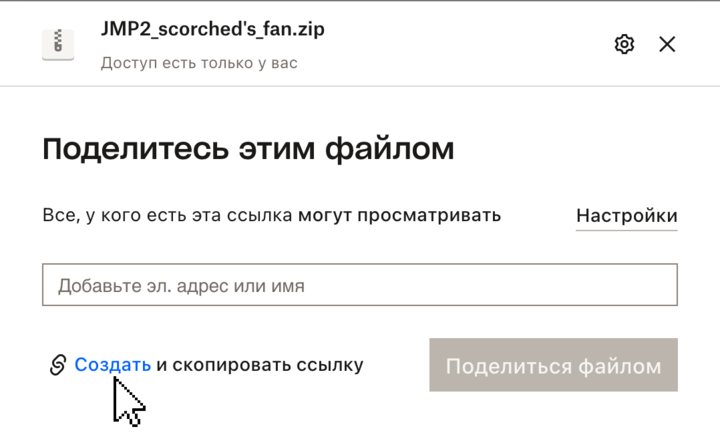

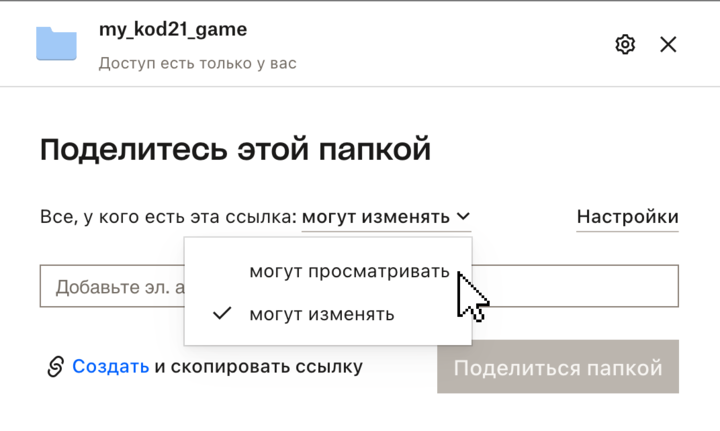

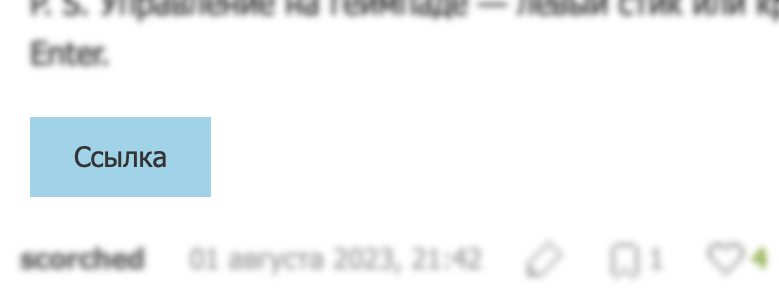
43 комментария